裁縫
ソフト †
- Draw Sight (AutoCAD系)が使いやすい.ほとんどAutoCADと変わらない.
- AutoCAD系の使い方はこちら
アパレル用操作 †
型紙展開 †
- lで,切り開き線を描く
- br F交点交点(同じ点を指定)で,切り開き線と布端の交点を切る
- ro Rで,展開する.
- 切り開き線がなくなっているので線を再度書き直す
ギャザー †
- lで,切り開き分量分の台形の形をした補助線を引く
- mで,より繋がりがよい方が望ましい端点を持ち,補助線に合わせる
- roで,参照回転して補助線に傾きをあわせる.
- roで,必要ならば地の目線をあわせる
CAD化 †
- 写真でパターンを撮る。
- 写真の中に長さが既知のものを直角におく。出来れば、カメラは固定する。
- なるべく編集が必要ないように、まっすぐとっておく。
- Photoshopで台形補正
- 編集>変形>自由な形で
- メニューバー→ビュー→スナップ先で、貼りつかなくなる(スナップ)。
- レイヤをダブルクリック->OKでロックが外れる。
- 編集>変形>自由な形に
- AutoCADでトレース
- ペイントで画像を開いて、Ctrl-A, Ctrl-C
- AutoCADでホーム>クリップボード>形式を選択して貼り付け>イメージ画像>OK
- その上にトレース(l, spl、Esc-Click)
- 長さ既知の定規に、寸法を入れ(dli)、単位をmmとして比率を計算する
- 全選択>ブロック化(b、名前は不問)>ブロックを選択>オブジェクトプロパティ管理>ジオメトリ>尺度X, Yを計算した値にする
- 定規削除
- 文字など注釈をいれる。
- 印刷窓(枠)作成
- rec 0,0 210,297の枠を作る
- offset 11で内側にのりしろ線を入れる
- 枠をprinting_boundレイヤに入れて,緑・印刷不可能に設定(コマンドla)
- のりしろ線をtag_for_stickingレイヤに入れて,青・印刷可能に設定(コマンドla)
- 枠と窓をグループ化
- 印刷窓(枠)配置
- 枠を複製して配置(必要ならroで回転)
- のりしろの位置をあわせる(align>動かしたいオブジェクリック>動かしたいオブジェの合わせたい1点をクリック>合わせる先の1点をクリック)
- 印刷設定
- Ctrl-p、プリンタ選ぶ、用紙サイズと方向を合わせる
- 印刷尺度:1:1(ミリメートル)に設定
- 印刷範囲:指定->窓(DrawSightでは枠)を
- プレビュー
- プリント(云々と警告が出るが,無視)
- 設定画面
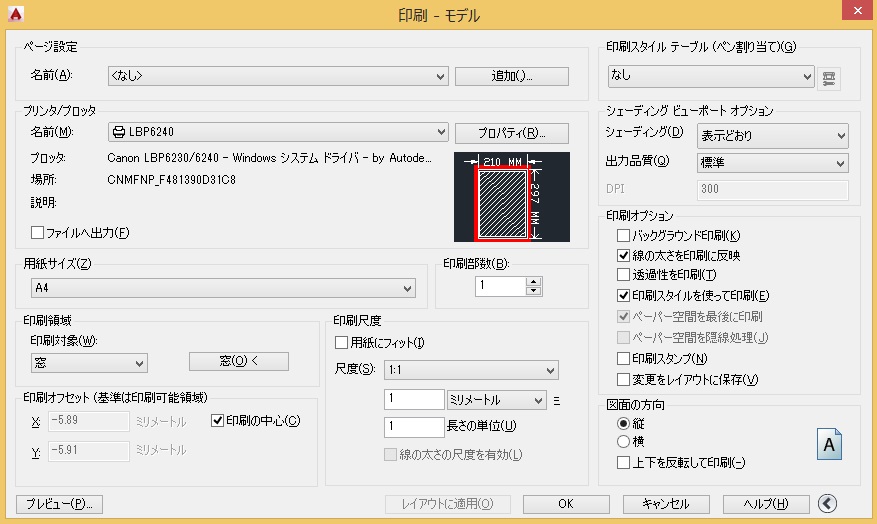
|
![[PukiWiki] [PukiWiki]](image/pukiwiki.png)
![[PukiWiki] [PukiWiki]](image/pukiwiki.png)